「最近なんだか肩がこる」
「もしかしてデスクワークが多いからかなぁ」
「もしかしていつものPC作業が原因?!」
「それにしてもPC画面の高さ?椅子?机?マウス?どれがいちばんの原因なんだろう・・・」
ここまで考えられた方、もう少しです。僕には結論が出ています。
特に左右どちらかに偏って痛みが出ている場合は、片手だけが行う特別な作業が原因です。
答えはマウス。このマウス操作の問題を解決できれば劇的に肩こりやひじの痛みが軽減されます。
肩こりを誘発しているマウスの操作の特徴は、「手のひらが同じポーズでデスクの広範囲を縦横無尽に移動する」という点です。
この操作をずっと続けられるほど、人の手の腱や神経は柔軟にはできていません。
マウスを移動するたびに体には相当な負担がかかります。
この操作方法をやめて、ほかの複数の入力デバイスを模索しました。
そして最終的にたどり着いたマウスに完全に代わる究極の入力デバイスは「トラックボール」でした。
僕はトラックボールにて2年ほど経ち、PC操作が原因で肩こりに悩まされることがなくなりました。
今回は僕がトラックボールというものに至るまでに試したいくつかの入力デバイスのメリットとデメリット、そして最終的に選んだM570tというトラックボールの使い方やメンテナンス、便利に使うためのちょっとした改造について紹介します。
マウス以外の入力デバイスを模索した
マウス以外にも、PCのカーソルを移動する方法として、まずはキーボードだけで操作するという方法があります。でもこれはショートカット一発で狙った項目を選択し、Enterを押すという最強の操作方法ですが、PC操作のエキスパート中のエキスパートでなければ非常に難しい方法です。
とにかくマウスの「手のひらが同じポーズでデスクの広範囲を縦横無尽に移動する」という操作から抜け出した買ったのですが、現実的にはマウスと同じように、画面上のカーソルを動かす必要があります。
画面上のカーソルを動かす器具はマウス、トラックパッド、ペン型、番外編でゲームのコントローラーがあり、全部購入して検証してみました。
マウス
いまでは肩こりの一番の原因だと確信しているマウス。
光学式ならガラス面以外ほぼどこでも反応するので、背中と肩が痛くなると右足の横側面にもっていって使っていました。
- メリット
- 多くの人が使っているので安心感がある
- デメリット
- 肩こりの原因になる
- デスクがすっきりする
- 少し使用していると、手汗で指が引っかかる
- 手のひらが同じポーズで平面移動するので、結局はマウスと同じ
- 持ちやすい
- 楽なので手の位置を固定して使いたくなるが、その小さな動作範囲に比べてPCのモニターは広すぎる。そのため精度やスピードの調整が難しい
- 最高に持ちやすい
- 仕事ではきっと使わせてくれない
- カーソルスピードの緩急が難しい
- カーソルスピードの調整はできるが、遅くするとイライラする
- 片手で操作できない
- 仕事で一日8時間使用していても電池が一年半持つ
- ボールペンを裏の穴に刺すだけでボールが取り外せる。(掃除が楽)
- Bluetoothではなく小さなUSB受信機を使用
マウスを持った一定の手の形で、デスク上を平面移動するというのが体にとって不自然で、肩こりなどの原因だと思っています。このマウスが標準化してしまっているので、PC作業での肩こりが広まってしまっています。
トラックパッド
トラックパッドはデスクに置く平面の板状のデバイスです。
指先だけで操作するのはスマホやタブレットの操作と同じ。
iPADの操作がまったく問題ないので、きっといいはずと思い購入しました。
- メリット
- デメリット
PCはドラッグやカーソル移動が主なので、設置時間が多く、指先への負担が大きかったです。
iPADでのタッチ操作がしんどくないのは、ドラッグやカーソル移動がないから。 また、自分の楽な位置に持って操作するからだとわかりました。 appleがiPADでマウスが使えないようにしているのは正解だと思います。 トラックパッドは二度と使わないです。
ペン型デバイス
デスク上で手の形が一番楽なのはペンだろう、ペン型マウスないのか、と思って探すとありました。
- メリット
- デメリット
あとはこの商品自体の問題だと思います。精度、電源ボタンの位置、感触。
ペン型が一番負担が軽いので、この手の形で正確に操作できればうれしいと思い、可能性を感じました。
今のところはいい商品がないです。
PS2のコントローラー
これは普通ここには登場しないものですが、これを使いたくなるほど肩こりが深刻でした。
ゲームのコントローラーは、激しく操作している割に、何時間でも持っていられることに気付き、PCに設定しました。
PCとのつなぎ方は今回は省略。
- メリット
- デメリット
ピンポイントで狙ったところにストレスのない速さでカーソルを持っていき止める、というのは不可能です。やっぱゲーム用だった。。。
手の平行移動問題を解決できるデバイスはあるのか
以上の機器の検証の結果、マウスに代わるものはありませんでした。
本命はトラックパッドでしたが、使ってみてこれほど自分に合わないとは・・・
スマホやタブレットで肩こりがないのは、左手でそれ自体を持つことで右手が操作しやすいような位置にあるからではないかと思います。
トラックボールM570tの多すぎるメリット
そうしてこのトラックボールM570tにいきついたわけです。
とにかくお薦めされまくっているこのトラックボールM570tのメリットとケアの方法、さらに便利に使用するための簡単な改造を整理して紹介します。
一番大げさだったので敬遠していたトラックボールは、ゲームで使うものだと思っていました。
値段も少し高いし、マウスと概念が違いすぎて、操作できる気がしませんでした。
でも買ってみてびっくり。
自分にとっては革命的でした。
メリットを3つに分けて紹介します。
肩こり、腱鞘炎が解消
手の角度を楽な状態に保ったままその場から動かす必要がないため、手、腕、肩に負担がかかりません。
これによって肩こりや腱鞘炎が劇的に改善しました。
ただ、最初の使いなれないうちは親指でボールを回す動作に無理がかかる人もいます。
腱鞘炎と肩こりを予防する操作方法のコツとして、手のひらをべったりM570tにくっつけず、できるだけ手のひら全体でボールを動かすことで親指の負担軽減になります。
親指だけで操作するのが難しいという方も、これを教えると操作できるようになりました。
作業効率が上がる
カーソル移動がとにかくスムーズで、細かい移動も大きな移動もやりやすいため、マウスを使用していた時より格段に効率が上がります。
特に長い距離をカーソル移動させるときはボールをはじけば高速で移動できるので、2画面や4Kディスプレイを使用しているなら必須です。
マウスでの長距離移動は苦痛すぎます。
省スペース化を実現
置く場所の材質を気にしないのでマウスパッド不要です。
そして何より一か所に置きっぱなしで使用できるので、本体を置く場所さえあればいい。
マウスを操作していてコーヒーをこぼす、ということが減るのではないでしょうか。
その他のメリット
あとはほかのトラックボールと比べてM570tが優れている理由です。
最後の「Bluetoothではなく小さなUSB受信機を使用」がメリットというのはピンとこないかもしれませんが、うちではmacminiをブートキャンプで使用しています。
MACとWindows両方で使用する場合、ペアリングをOSごとに毎回変更しなければならないマウスも多い。
でもM570tはUSB受信機とつねにがっちり通信してくれてるので、ペアリングの切り替えも不要、またこの無線の安定性も非常に良好です。
そして別のPCを変更する場合もその受信機を差し替えればよいだけなので、PCごとに設定を行う必要がありません。USB受信機を刺せば使用可能。この手軽さが素晴らしい。
さらに便利に使うために、簡単な改造とメンテナンス方法
さらに私はトルクスドライバーを購入し、簡単な改造、メンテナンスも行っています。
ローラーのばねを外してさらに快適に操作
裏のねじを外すだけで分解でき、メンテナンスが非常に簡単な構造になっています。
右クリックと左クリックの間にマウスと同じローラーがあります。
標準ではローラーを回すとカリカリという抵抗がありますが、これを外せば一気にWEBページの最下部まで到達できます。
縦に長いWEBサイトをざっと流し読みするのが楽になり。気になったところでストップするのも簡単です。
チャタリング発生時も接点復活剤で簡単修復
キーボードやマウスなどのこういった入力デバイスは勝手に同じ文字をうちつづけてしまうチャタリングという障害がつきものです。
内部にたまった汚れが原因なことが多いのですが、分解が難しいと原因個所の特定すら難しい場合があります。
M570tは分解が簡単なので、スイッチ部に接点復活材をスプレーすれば簡単に治りました。
この接点活剤はスピーカーのケーブルや端子、ゲームのコントローラーや携帯ゲーム機の電源不良などのメンテナンスで活躍します。
いろいろ分解しすぎる前に、とりあえずこれを吹きつければ一発で解消するトラブルが多いのでおすすめ。
7年ぶりの新機種「MX ERGO」
僕はもうマウスには戻ることはできません。ノートPC用、macmini用、職場用と計三台所有しています。
ノートPCを持ち運ぶ時も1台M570tを持っていきます。
最近M570tの上位機種がでました。
さらに体への負担を減らしたモデルみたいですが、僕の場合はまだM570tでいいかなと思います。
これはM570tに比べて、大きい、重い、高価なため、僕ならMX ERGO一台よりもM570t三台を選びます。
もちろんトラックボールが初めてという方にはなおさら、M570tから始めいただきたいです。
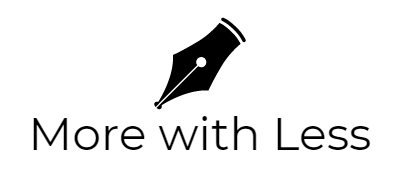











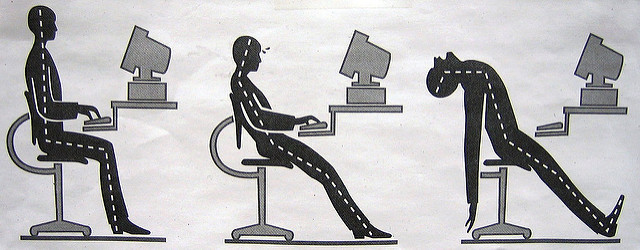




コメントを残す